스마트폰 어플
개발을 위한 환경세팅하기
스마트폰 어플을 개발하기 위한 환경세팅 방법을 설명합니다.
시작에 앞서
오픈API를 활용하여 자신만의 스마트폰 어플 서비스를 만들기 위해선 개발환경이 필요합니다. 개발환경 구축을 위해서 안드로이드를 선택하였지만 기본적인 화면은 WebView로 돌아가므로 iOS 개발환경이 세팅되었다면 WebView에서의 오픈API의 연동은 동일하다 보시면 됩니다.
안드로이드 개발환경에서도 eGov프레임워크와 JDK를 사용합니다. 해당 가이드라인은 '웹서비스 개발을 위한 eGov프레임워크 개발환경 세팅' 부분을 참고하시면 됩니다.
※ 스마트폰 어플 개발하기는 iOS개발환경의 제약성으로인해 안드로이드 개발환경에서 진행됩니다.
1. 안드로이드 SDK 설치하기
- 안드로이드 SDK란 'Android Software Development Kit'으로 안드로이드 개발 라이브러리, 개발문서, 개발보조툴, 샘플코드 등을 지원해줍니다.
- 안드로이드 SDK를 다운받기위해 https://developer.android.com/studio/index.html 페이지로 접근하여 페이지 하단의 '명령줄 도구만 다운로드' 테이블의 SDK.zip파일을 다운로드 받습니다. 이때 약관페이지가 뜨는데 약관에 동의하고 다운로드 받습니다.
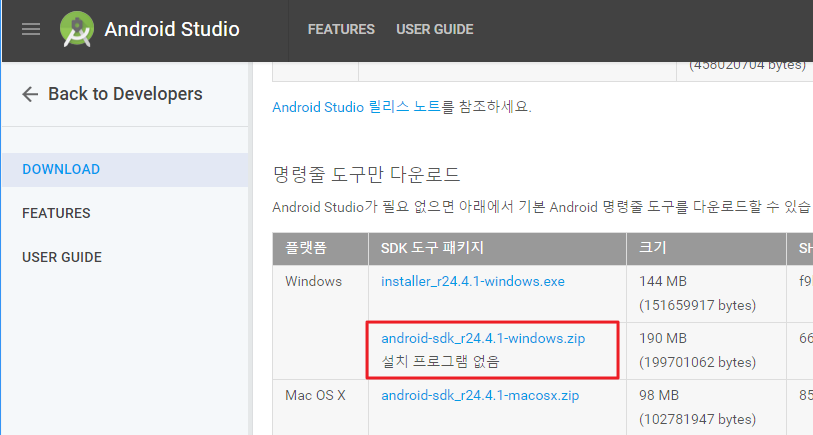
- 받은파일의 압축을 해제하고 해제된 디렉토리에 들어가서 SDK Manager.exe 파일을 실행합니다.
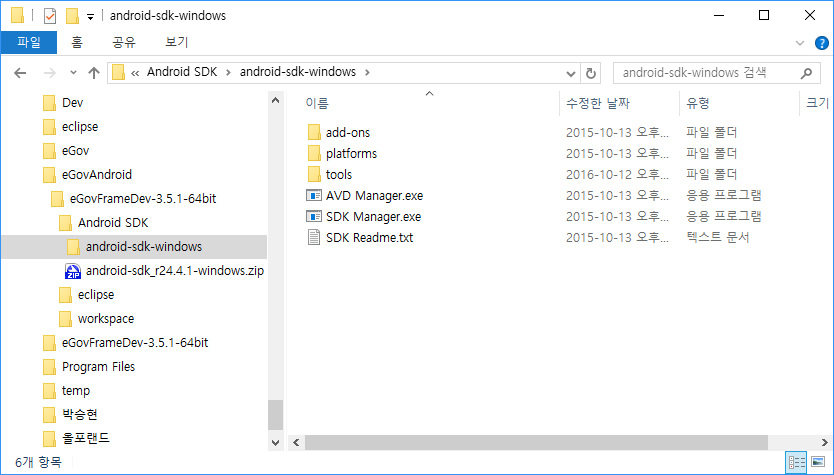
- 'Tools' 하위에서 가장최신버전의 'Android SDK Tools', 'Android SDK Platform-tools', 'Android SDK Build-tools' 를 체크합니다.
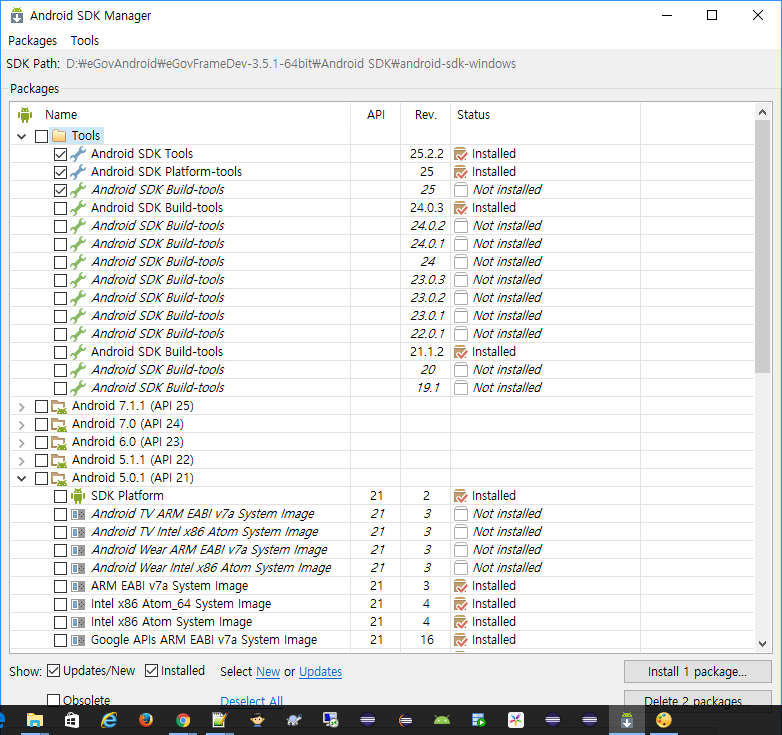
- 'Android 5.0.1(API 21)' 하위의 모든 항목을 체크합니다. 기본적으로 체크되어 있는 Android 7.0버전은 체크를 해제합니다.
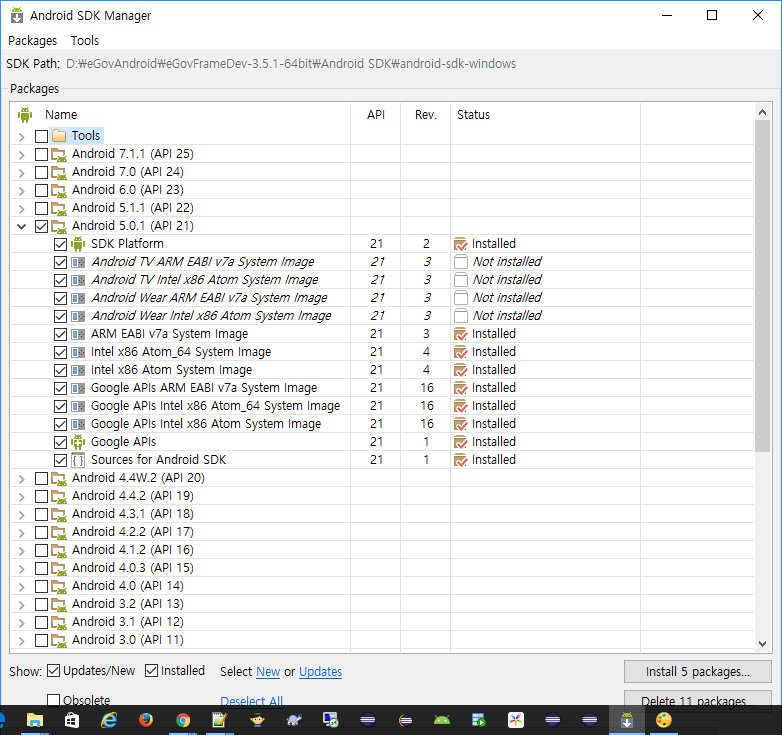
- 'Extras' 하위에서 'Android Support Repository', 'Google USB Driver'를 체크하고 하단의 install 버튼을 클릭하고 약관동의 화면에서 약관에 동의하고 install을 시작합니다. SDK초기 세팅이라면 install시간은 약간 오래 걸릴수 있습니다.
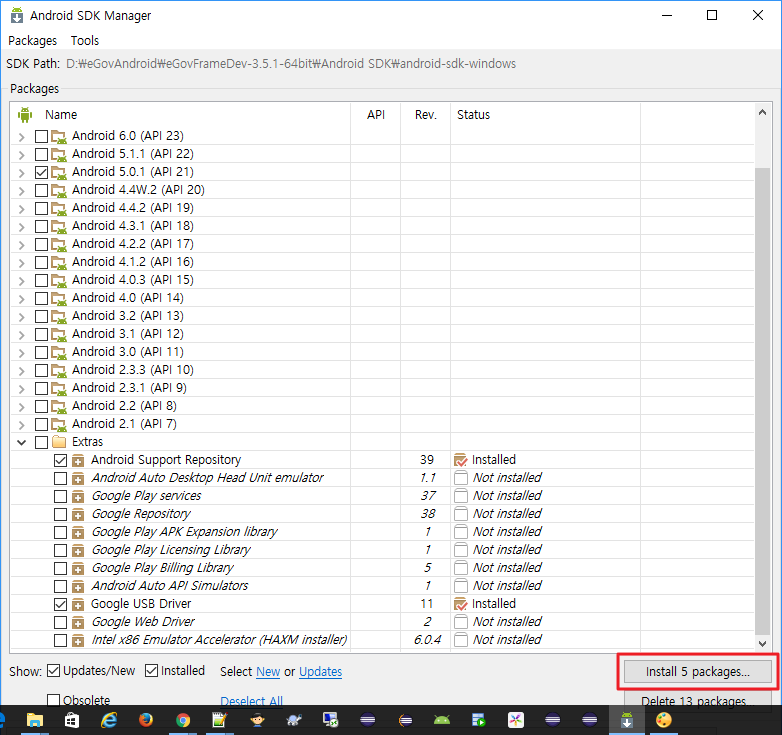
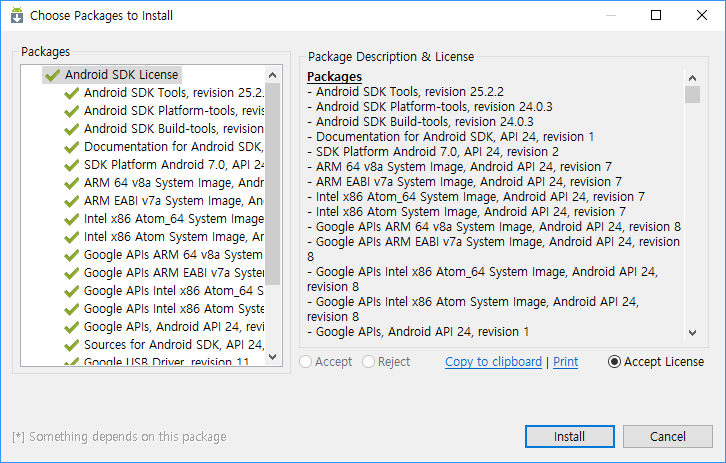
- 설치가 마무리 되었다면 eGov프레임워크를 실행하여 SDK가 정상적으로 로드 되었는지 오른쪽 하단의 문구로 확인합니다.
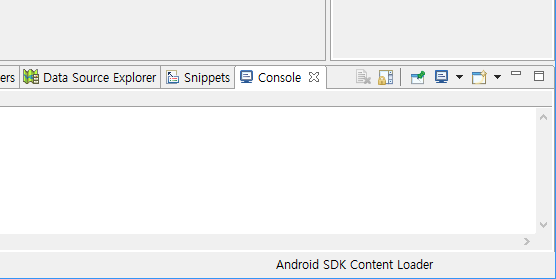
- 혹시 SDK의 위치를 찾을수 없다는 문구가 나온다면 eGov프레임워크 상단의 Window -> Preferences -> Android 를 선택하고 SDK Location에 SDK가 설치된 디렉토리를 설정해줍니다.
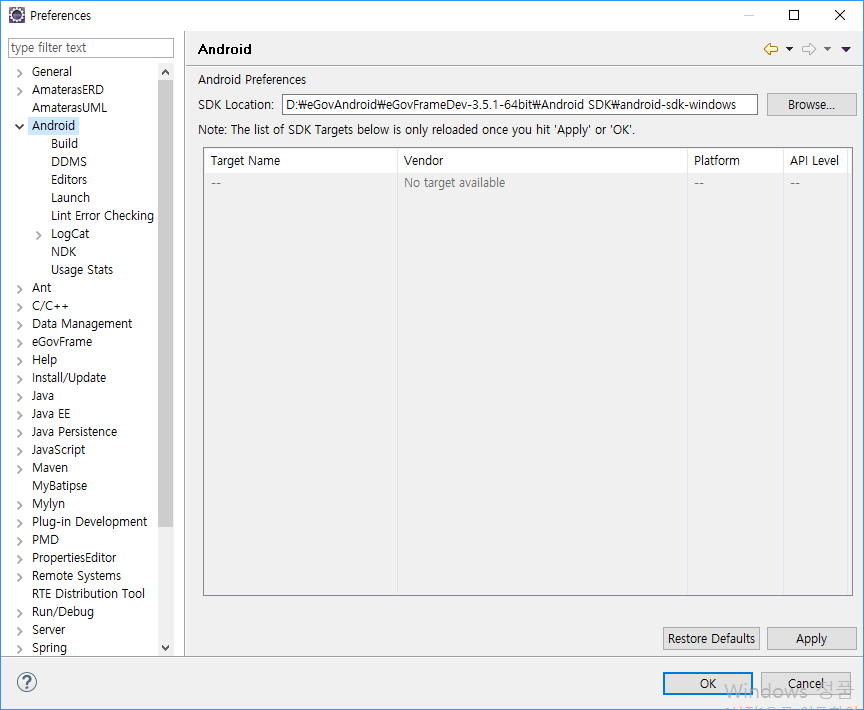
2. eGov프레임워크에 ADT 플러그인 설치하기
- ADT란 'Android Development Tool'로 Eclipse와 안드로이드 SDK를 연결해주는 플러그인입니다. ADT에서 지원되는 사항은 아래와 같습니다.
- Android Project Wizard : 새로운 안드로이드 프로젝트를 생성하고 템플릿 기능을 가지고 있는 마법사 기능
- XML Resource Editor : XML 리소스 생성, 편집을 하는 Manifest 와 레이아웃 에디터
- 안드로이드 패키징 : 안드로이드 프로젝트를 빌드하여 실행파일과 패키지 파일 생성
- 에뮬레이터 : 하드웨어 기기가 없어도 어플리케이션을 구동하여 테스트 할 수 있는 환경 제공
- DDMS : 에뮬레이터 파일시스템을 탐색할 수 있고, 로그 및 디버깅 환경을 제공
이제 우리는 이런 기능을 이용하기 위해 ADT 플러그인을 설치해보겠습니다.
- eGov프레임워크 실행상태에서 상단의 Help -> Eclipse Marketplace 를 선택합니다.
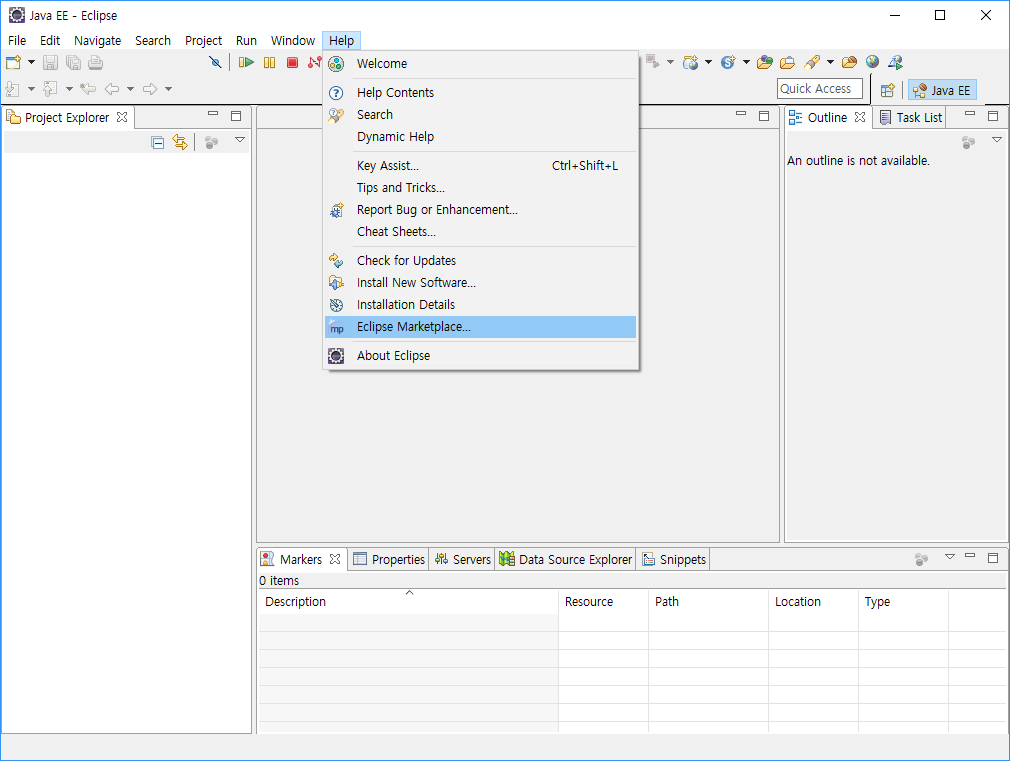
- Find 란에 'android' 로 검색합니다. 검색결과 중 Android Development Tools for Eclipse 를 설치합니다.
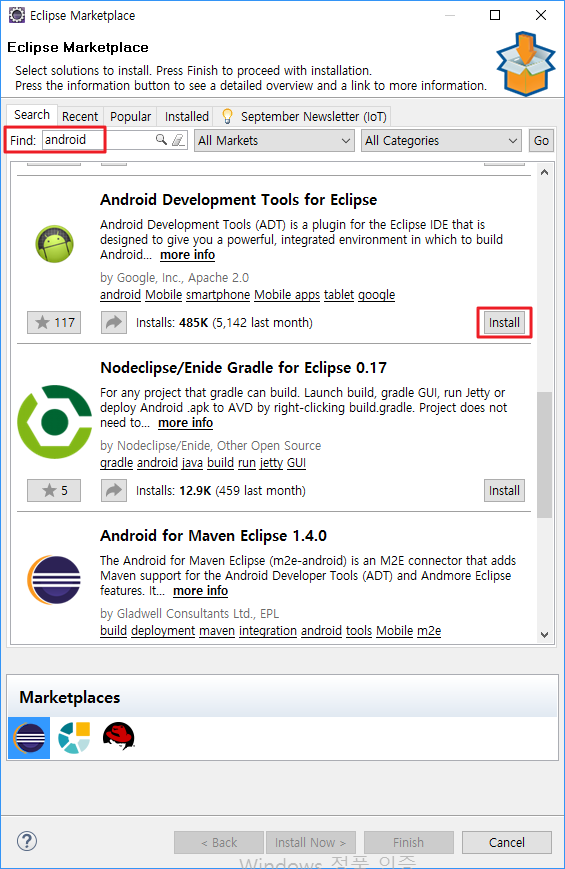
- 모든 체크박스를 선택해주고 Confirm을 누릅니다.
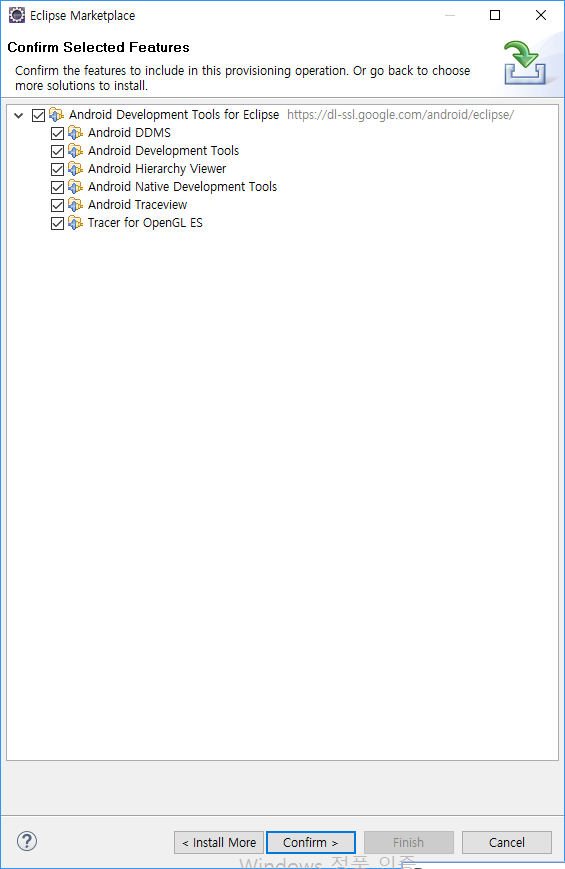
- 하단의 약관에 동의한다는문구에 체크하고 Finish를 누릅니다.
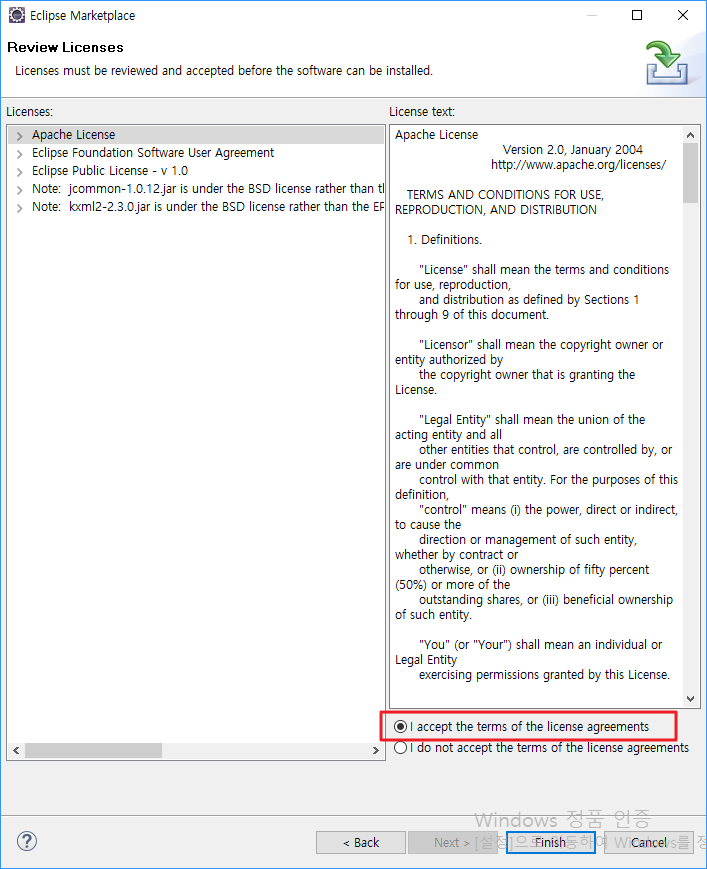
- ADT 설치가 진행됩니다. 중간에 경고 문구가 나오면 OK를 선택합니다. 설치가 완료되고 재시작한다는 문구가 나옵니다. Yes를 선택합니다. 이제 ADT의 설치는 마무리 되었습니다.
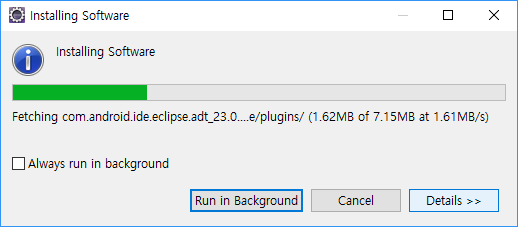
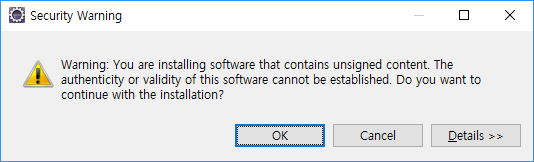
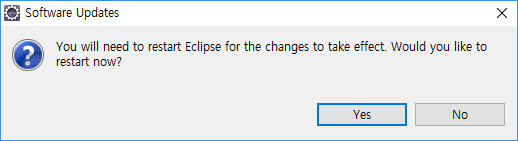
3. perspective 변경하기
- 안드로이드 SDK와 ADT플러그인을 모두 설치하였는데 안드로이드 개발에 필요한 아이콘이 eGov프레임워크 상단 메뉴에 안보일 경우가 있습니다. 이때는 perspective 모드를 java로 변경해주어야 합니다.
- perspective 모드가 Java EE일때는 Android관련 메뉴가 없습니다. 이때 붉은색 박스의 버튼을 클릭합니다.

- Java를 선택합니다.
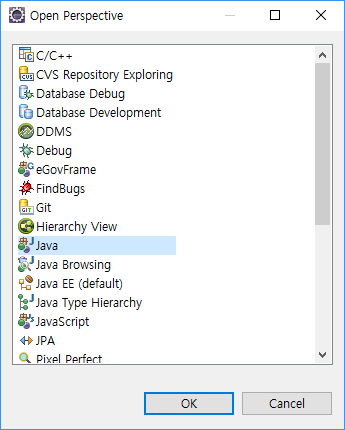
- Java perspective 모드로 바뀐후 안드로이드 관련 메뉴가 생겼음을 확인할 수 있습니다.

마무리를 지으며
이제 스마트폰 어플 개발을 위한 안드로이드 관련 세팅이 마무리 되었습니다.
처음엔 개발환경 세팅이 어려울수도 있지만 차근차근 진행을 하며 익숙해지길 바라겠습니다.
